Secure Server
Secure in the most important part of the server. In this guide, we will cover the basic steps to secure your server.
Fail2Ban
Verify status of Fail2Ban
systemctl status fail2banStatus should be Active: active (running).
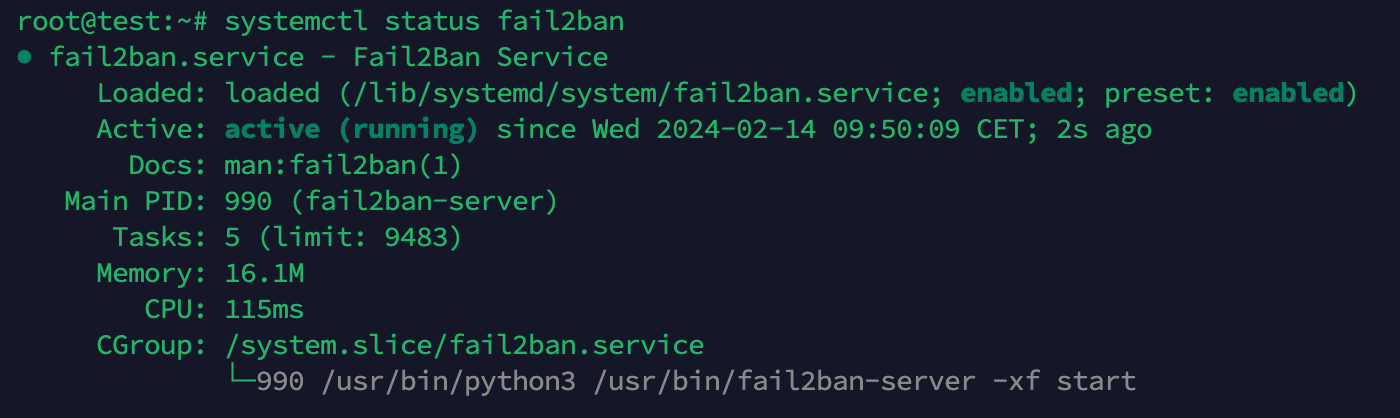
Disable IPv6
Open the Configuration File
nano /etc/sysctl.confAdd the following lines to the file
net.ipv6.conf.all.disable_ipv6 = 1
net.ipv6.conf.default.disable_ipv6 = 1
net.ipv6.conf.lo.disable_ipv6 = 1Save and Exit
Press Ctrl + X, then Y, then Enter to save and exit the file.
Apply the changes
sysctl -pVerify the changes
cat /proc/sys/net/ipv6/conf/all/disable_ipv6If you see 1, then IPv6 has been disabled.
Create a non-root user
In this part of the guide, we will create a new user and give them sudo privileges. Please replace {username} with the name of the user you would like to create.
Generate SSL
For more secure connections, you can generate an SSL certificate. We using Termius (opens in a new tab) to generate the certificate.
Generate SSH Key
In Termius (opens in a new tab) open "Settings => Keychain" and click on the "Generate" button on SSH Key section.
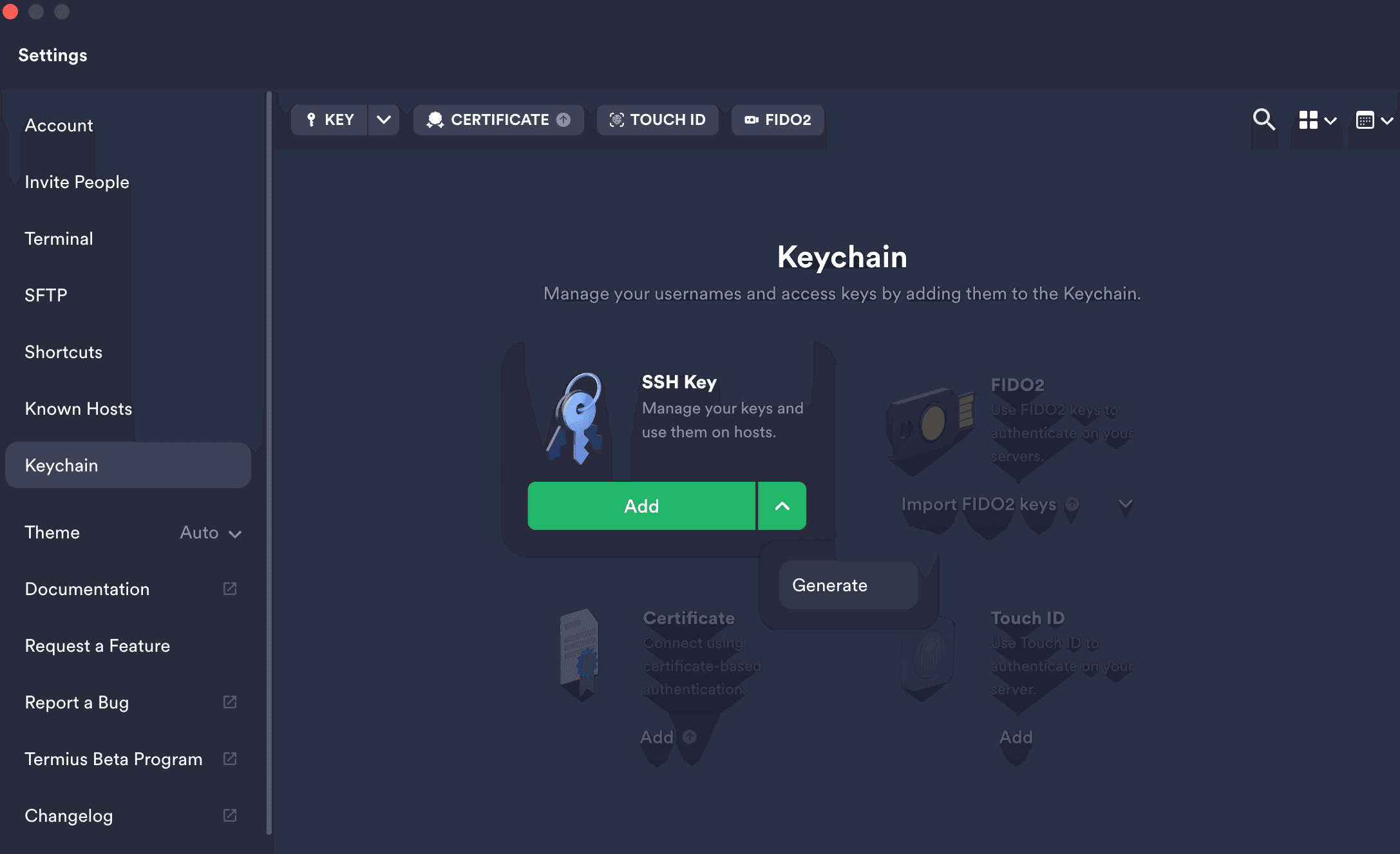
Fill the form
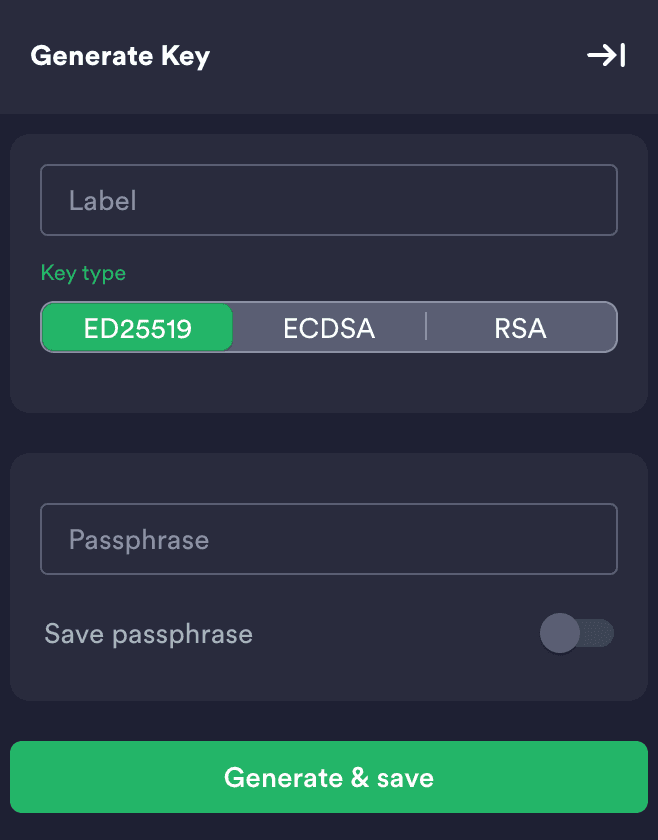
Save public key generated by Termius.
Create SSL folder
Open the terminal your server and create a folder for the SSL certificate.
mkdir /home/{username}/.ssh && cd /home/{username}/.sshCreate authorized_keys file
nano authorized_keysPaste the public key
Now paste the public key generated by Termius into the authorized_keys file.
Save and Exit
Press Ctrl + X, then Y, then Enter to save and exit the file.
Restart SSH Service
systemctl restart sshdTest the connection
Now try to connect to your server using the private key and the username you created without password. If you can connect, then the SSL certificate has been successfully generated.
From here we will be using the new user for the rest of the guide.
Edit Configuration File
Open the Configuration File
sudo nano /etc/ssh/sshd_configChange the Default SSH Port
Locate the line that reads #Port 22 and change it to Port X where is is a different port number.
Disable Root Login
Locate the line that reads PermitRootLogin yes and change it to PermitRootLogin no.
Disable Password Authentication
Locate the line that reads #PasswordAuthentication yes and change it to PasswordAuthentication no.
Save and Exit
Press Ctrl + X, then Y, then Enter to save and exit the file.
Firewall (UFW)
Install
sudo apt install ufw -yDeny all incoming connections
sudo ufw default deny incomingAllow all outgoing connections
sudo ufw default allow outgoingAllow SSH
sudo ufw allow sshAllow Nginx
sudo ufw allow 'Nginx Full'Allow the new SSH port
sudo ufw allow {port}Replace {port} with the port number you set in the SSH configuration file.
Enable
sudo ufw enableRestart SSH Service
sudo systemctl restart sshdSet permissions
git config --global --add safe.directory /home/vitnode &&\
sudo chmod 775 /home/vitnode &&\
sudo chown -R {username}:{username} /home/vitnodeReplace {username} with your username.